В случае если число рисунков, таблиц в документе больше 5 или есть хоть малейшая вероятность того, что станет больше 5, следует воспользоваться следующим руководством для автоматизации процесса и получения результата (что очень важно), соответствующего отечественным стандартам. Данное руководство относится к текстовому редактору MS Word, для редактора Open Office данный процесс значительно проще. Предположим у нас есть документ (рис.1), на котором есть рисунок (он уже автоматически пронумерован) и мы хотели бы следит за нумерацией рисунков и таблиц.

Рис.1 Исходный документ
Добавим изображение, например, как показано на рис.2. Важно, не допускается обтекание текста!

Рис.2 Добавление изображения
Для того чтобы автоматически пронумеровать документ следует в меню Ссылки выбрать пункт Вставить название на рис.2 пункт меню выделен желтым цветом. В результете на экране появится окно выбора названия, представленное на рис.3.

Рис.3 Интерфейс добавления названия
Необходимо настроить параметры подписи, выбрав в выпадающем меню или нажав кнопку создать (рис.4).

Рис.4 Изменение постоянной части названия
В результате получаем добавленное название вида Рис.1 к которому вручную дописываем описание текста (в примере это “Улыбающееся лицо”) (рис.5).

Рис.5 Добавление названия рисунка
Рекомендуется создать стиль оформления подписей, чтобы можно было менять оформление надписи и положение рисунка в одно нажатие мыши. ПРименение стиля представлено на рис.6.

Рис.6 Изменение стиля
Для создания автоматической ссылки, используя инструмент закладок (если вам известен способ проще, свяжитесь со мной или напишите в комментариях), следует выделить номер и только номер, никаких лишних символов не должно быть выделено, в том числе ни один пробел (рис.7).

Рис.7 Выделение номера для создания закладки
Для добавления закладки следует нажать комбинацию клавиш Ctrl-Shift-F5 и в появившемся меню (рис.8) добавить название закладки. Внимание пробелы и начало с цифры или спец-символа не допускается. Рекомендуется набранное название скопировать в буфер обмена, нам оно чуть дальше пригодится.

Рис.8 Интерфейс для добавления закладки
Для добавления ссылки на рисунок в нужном месте (например после фразы “как указано на рис.”) следует установить курсор и нажать комбинацию клавиш Ctrl-F9. В результате появятся парные фигурные скобки, представленные на рис.9

Рис.9 Создание ссылки
Внутри этих скобок следует написать { ref имя_закладки }, где имя_закладки – это то имя закладки того рисунка, на который вы хотите сослаться. Для этого выше и было предложено скопировать имя в буфер обмена (рис.10).

Рис.10 Добавление ссылки на закладку
Для того чтобы надпись приняла вид номера на который она ссылается, следует нажать правой кнопкой мыши на сером поле и в открывшемся контекстном меню выбрать Обновить поле (рис.11).

Рис.11 Обновление поля
В результате вы получаете ссылку, привязанную к соответствующему рисунку, а номер самого рисунка (и соответственно ссылки) будет автоматически изменен при добавлении нового рисунка с названием перед ним. Результат представлен на рис.11.
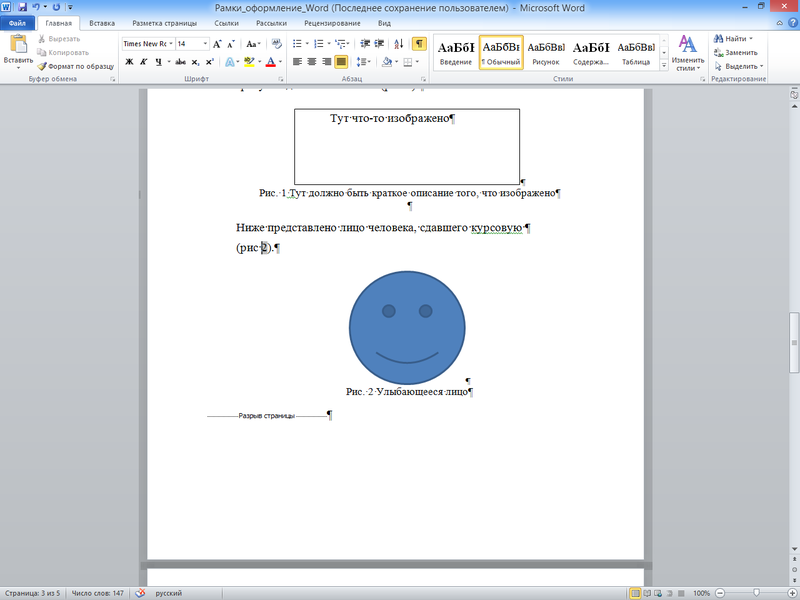
Рис.12 Результат
Ссылки на таблицы производятся аналогичным способом.